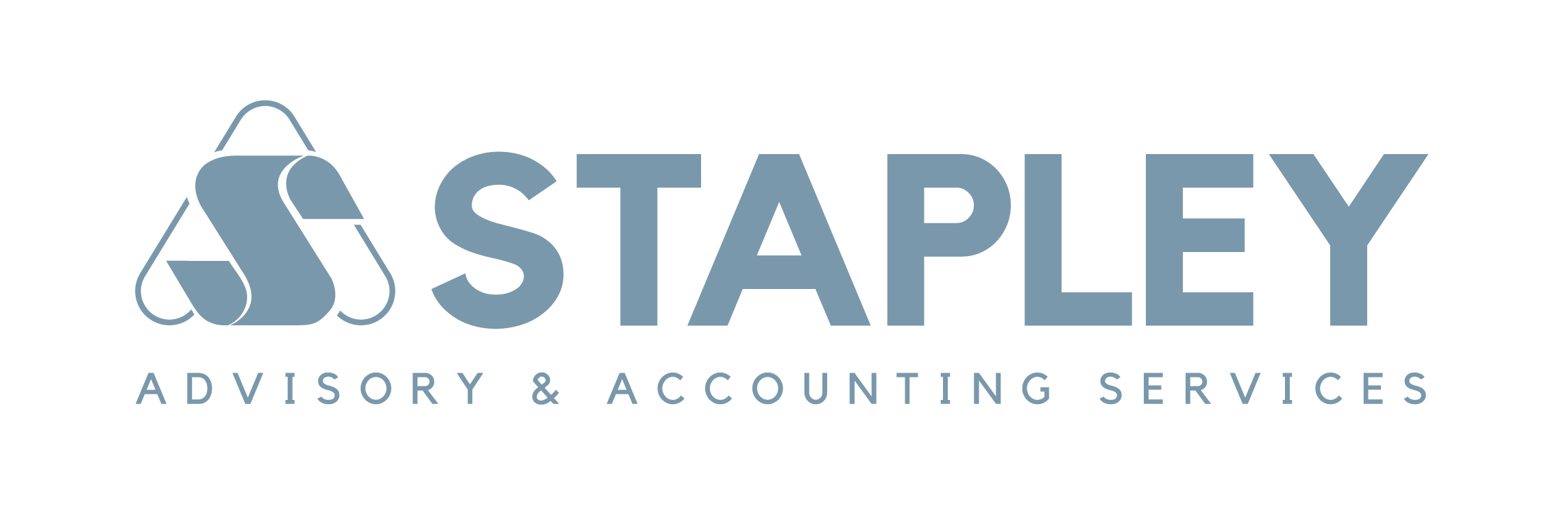When I was first learning how to use different programs, Microsoft Word was by far my favorite. It seemed the most simple to me and my brain could easily wrap around the different ways to use it. I especially love its charts and tables function and while I usually defer to Excel to create these kinds of things, Word has a awesome array of different charts and tables that are both simple and visually appealing to an audience.
If you prefer using Microsoft Word or if you haven’t had much time to work with it, here are some useful tips:
Before you start making a chart on your own, check out the Quick Tables feature in the Tables drop down menu. It has several built in tables that you can simply click on to add to your document, saving time and energy. I like to use this when I need a Tabular List.
If you absolutely can’t find the solution to your problem, Microsoft Word will also link you to a Excel Spreadsheet inside your document for you to work on. You can make it as big or as little as your heart desires and when you are done you can simply click off of the Excel Spreadsheet and it will integrate into your Microsoft Document. As you work on the Excel Spreadsheet, a new menu will open for you to work on, with various features. If you want to bring back up the menu and continue to work on your worksheet after you’ve clicked out of it you simply have to double-click the chart and the menu will reappear.
Now when you’re typing text into the data there are several tricks that can help you as you get going.
1. Line Break: Press SHIFT ENTER when you’re inside a cell
2. Indenting: Press SHIFT TAB within a cell to indent your text
4. Selecting a Cell: Triple-Click a cell to select all text and objects.
5. Selecting a Row/Column: To select a row, click the margin to the left of the row you want to select and it will highlight it for you. You can select multiple rows by dragging your pointer up and down the left margin. You can select a column by hovering your pointer above the column you want to select. The pointer will change into a downward facing arrow which you can then use to select that column. Similarly, you can drag your pointer to the left or right to select more than one column.
6. Resizing Columns: Double-click the column’s right border to fit the largest item in that column. Make sure your pointer is a double-arrow pointer before clicking. To adjust all of the columns in your table, select the table and then double-click the column’s border.
7. Merging Cells: Select and right-click the cells you want to merge. A pop-up menu will appear after which you simply need to select merge cells.
8. Adjusting Cell Margins: Select the cells you want to change and right-click the highlighted section. A pop-up menu will appear, select Table Properties, Cell, Option. Make the box Same as the whole is unchecked, and then adjust the Left and Right boxes to the needed length. By checking the Fit Text box before selecting ok, you can also justify and space your cell text evenly, which can be helpful when labeling more than one column or row.
9. Creating Diagonal Cells: Select a table or cell, the Table Tools menu will appear. From there select the Layout tab and then the Draw Table tab. This will change your pointer to a pencil. Use this pencil to draw a diagonal line in the cell you want it in. To enter in text into each side of the diagonal line, press enter, and then left and right justify each line to fit each text line into their respective boxes.
10. Format Your Table Quickly: Word defaults to the Table Grid format, but that’s not the only table available to users. For more formats, select he entire table and then click the contextual Design tab and hover your pointer over the different formats available. There are several Build In Tables that you can simply change your table to. or you can also Modify or create a new table style according to your needs.
11. Converting Text into Tables and Vice Versa: To convert tables into text, select the table. Table Tools menu will pop up, from there select Layout, Convert to Text. To convert text to a table, select the text, and from the Insert tab select table, convert text to table. Let the program know how many columns and rows you want converted, then click ok.
12. Move a Row Quickly: To move a row of data, select it and then press SHIFT ALT DOWN/UP ARROW. Remember to hold down SHIFT and ALT while pressing the arrow as many times as you need to move it where it needs to go.
13. Deleting a Table: Selecting a table and pressing delete will only delete the data. To delete the whole table, select the entire table and hit your backspace key.
14. Insert Control: To insert a column or row quickly, hover your mouse of over your table. A bar will appear right outside your table between two existing columns or rows with a plus sign. Simply click the sign and it will add what you need. If you’re having a hard time making the bar appear you can simply right click the table where you want the new column or row to appear and select Insert. This will make several options appear and you can choose to add to the left, right, up, or down.
15. Auto-Select Column Numbers: Select the column, then go to Home and paragraph. Choose the Numbering button for inserting a numbered list.